Maximise the number of matches your teams play with the Initial Phase and Multiple Divisions competition format. This type of competition allows you to create groups and divisions consisting of a first group phase, followed by one or more divisions, commonly referred to as gold, silver, bronze, etc. Thanks to these divisions, all teams or a selected number of teams will be able to continue playing against opponents of the same level.
Add a new competition #
In the main navigation menu, in the Home section, locate an event you want to add a competition to and click the Add your competition button. If you do not see the event and the button, make sure you are using the Organiser role, as with a Player, Fan or Referee role, you will see the custom screen for these profiles.
 #
#
You can also go to the main Events navigation menu, click on an event and in its profile, in the Competitions tab, click on the Manage competitions button and select the Add competition option.
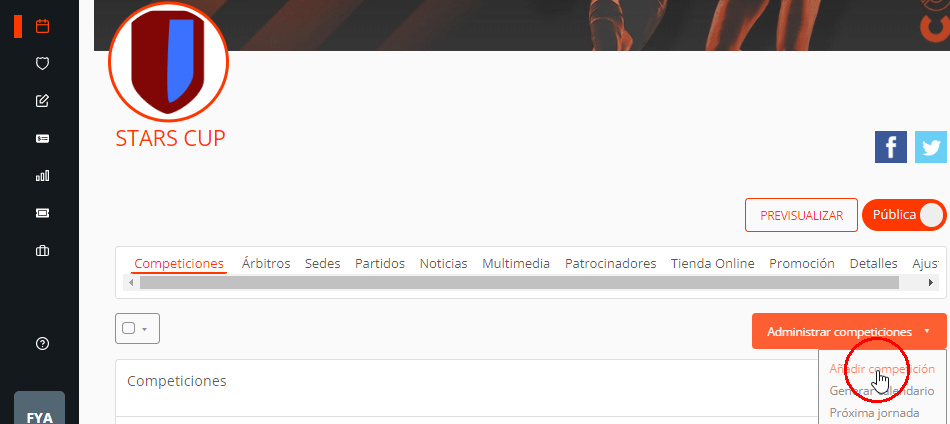
Setting up the type of competition #
You will then be taken to a screen to create a new competition. Here you will have to fill in all the required fields and choose the competition format you want to use. To add a competition with groups and divisions, in the Competition type selector, select the Initial phase + multiple divisions option. For each division you add, a competition (child competition) will be automatically generated and linked to the initial phase (parent competition).
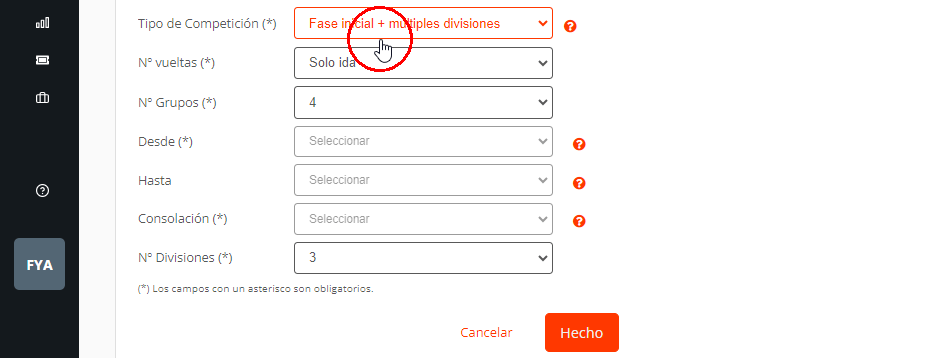
When choosing Initial phase + multiple divisions, you also have to indicate:
- No. of legs – Select how many times the opponents play against each other. From once (single-legged) to 5 times (5 legs).
- No. of groups – Choose between 1 and 63 groups.
- No. of divisions – Add between 1 and 12 divisions. Up to 3 divisions, each is automatically named as Gold, Silver and Bronze. When you choose 4 or more divisions, all divisions are automatically named with numbering, in this case 1st division, 2nd division, 3rd division 4th division and 5th division.
Once you have filled in all the details of your competition, click the Done button. You will automatically be redirected to the profile of the parent competition. You will see in the top left corner the name of the event and below it a selector with all the competitions, both the main competition and the divisions of the competition.
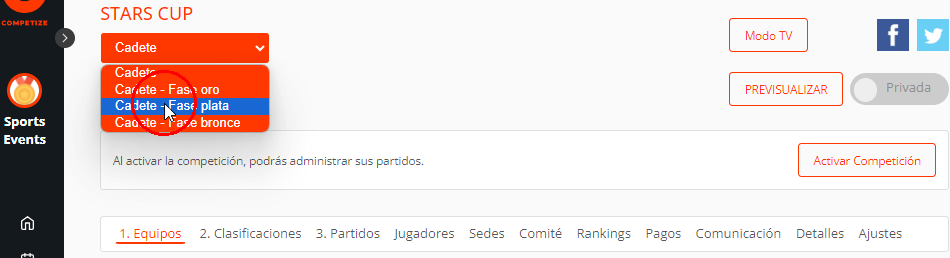
Divisions settings #
Using the selector below the event name, enter a division (gold phase or 1st division).
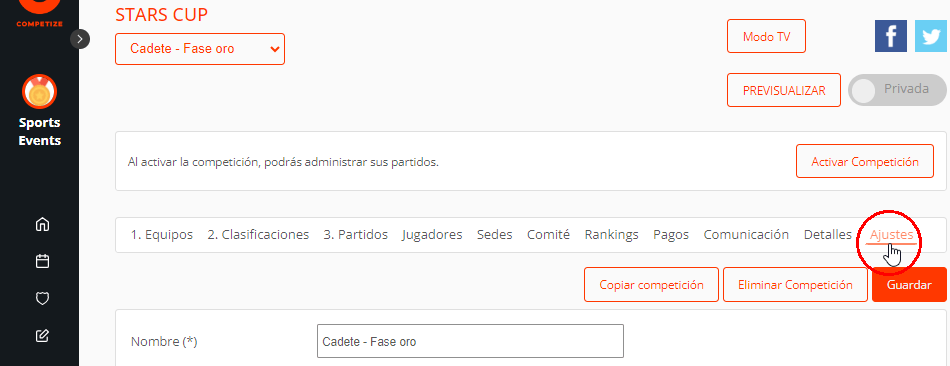
Go to the Settings tab and modify:
- Name – If you prefer, use for example the name “Final”.
- Type of competition – The most common is to use the direct knockout system. If you want to advance only two teams that must play a Final, select From Final To Final. Conversely, if 4 or more teams advance, choose From Semis / Quarter-finals / Round of 16 etc. To Final. You can also select the League format in case you want to advance for example three teams that have to play a triangular match. Finally, you can also use Groups and Play-offs or again Initial Phase and multiple divisions, which means that after the initial phase there will be two further phases (one group phase and one of the format you choose).
- No. of Rounds – Choose between 1 and 5 rounds.
- No. of Groups – Choose between 1 and 63 groups. Applies to the following competition types only: League, Groups and Playoffs, Initial Phase + multiple divisions.
- Max. number of teams: Set how many teams are to advance to the second round. For example, if you chose Play-offs from Semi-Finals as the competition type for the second round, you will probably want 4 teams from the initial round to advance to the second round. However, this option also allows you to manually seed teams that qualify directly to the second round without the need to play the first round. Let’s say you selected for example play-offs from the semi-finals onwards, but you want to manually seed 1 team. In this case, indicate that you want only 3 teams to advance from the initial phase.
- From and To – Choose between Final and 128th Round. Applies to the following competition types only: League and playoffs, Groups and play-offs, Play-offs, Double KO.
- Preliminary rounds – Choose between No preliminary round.
- Consolation – Choose from No Consolation to Full Consolation.
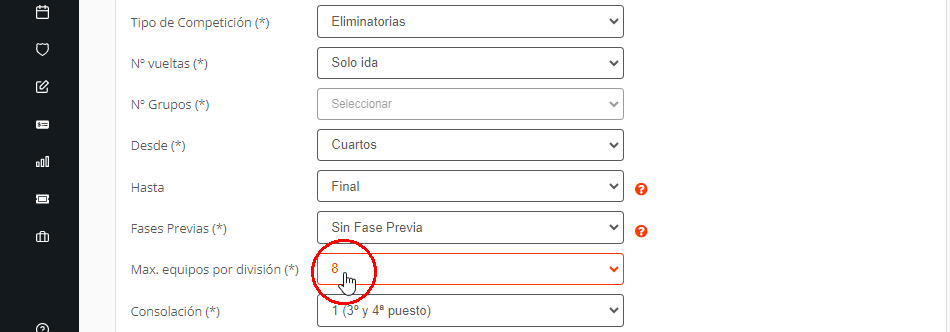
At the end, don’t forget to press the Save button to reflect all changes correctly. If you have more than one division, repeat the same process for the other divisions (Silver, Bronze etc. or 2nd Division, 3rd Division respectively). Each division can use a different competition system. For example, the gold division can be a knockout of the first 4 teams, from Semis to Final. The silver division can be another play-off of the next 4 teams, from Semis to Final and the bronze division can be a triangular playoff between the last 3 teams of the initial phase.
Pre-qualification and manual seeding in the divisions #
As discussed in the Divisions settings, the Max. number of teams option allows you to limit the number of teams that must advance from the initial round to the second round. This is especially useful in competitions with a second knockout stage where some participants qualify directly to the second stage, as is common in tennis, padel and other racket sports tournaments. Since only a limited number of participants will advance from the initial round, you should add the directly qualified participants to the Teams / Participants tab of the second round (all others should be added to the Teams / Participants tab of the initial round).
On the other hand, if you want to manually choose the order of the second round play-offs, go to the Standings tab and locate the Knockout section. Click on the Edit (PRO) button and unlock the positions of the teams. Arrows will appear in front of each competitor, indicating that they can be dragged up or down. To move a participant, place the cursor over his or her name, click and hold the mouse until you move the participant to the desired position and release it. Once you have customised the brackets to your liking, confirm your changes with the Save button. It is essential to edit the brackets before generating the competition calendar, as the changes do not have a retrospective effect.
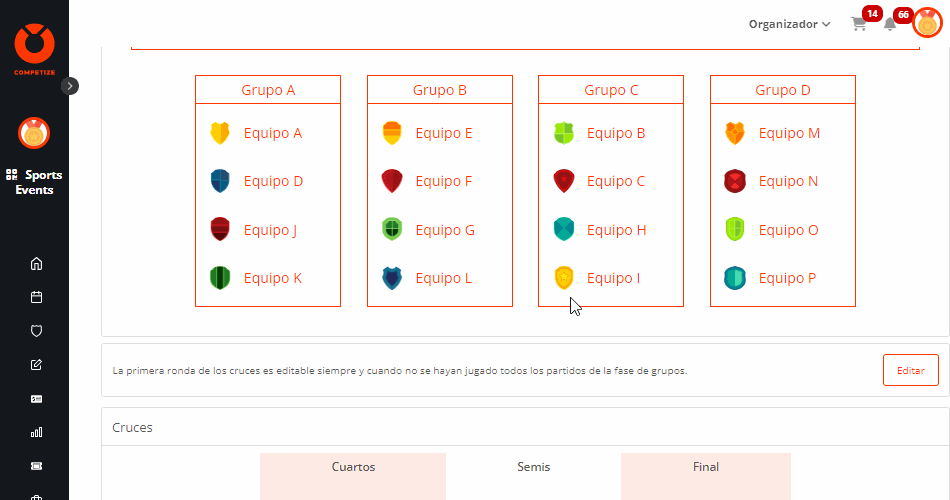
Creating the calendar #
Once you have modified the settings for each division of the second phase, return to the initial phase (parent competition). In the profile of the parent competition, under the Rankings tab, you can check the complete settings for all phases, including the initial phase and the second phase.
Next, navigate to the Teams tab and add your teams by importing from Excel (PRO) or manually. Then, navigate to the Standings tab and in the Groups section, perform an automatic draw or manually drag teams into their groups.
Finally, in the Fixtures tab, click on the Manage fixtures button and choose Generate fixtures. On the next screen, click Generate without venues or add your venues and their availability to Generate with venues. ALL matches will then be created automatically, both the matches for the initial phase (group stage) and for the consolation phase (divisions). You only need to activate the parent competition and create the calendar from the parent competition. There is no need to activate the divisions and create the fixtures there.
Results can be entered in both parent competitions and divisions and will be automatically synchronised. After the initial phase, teams will automatically advance to the corresponding competitions according to their position on the leaderboard. The generic names of the participants, visible in the Standings and Matches tabs, will be automatically replaced with the actual names.

 ¿Te ha sido útil?
¿Te ha sido útil?  Was this helpful?
Was this helpful?