Si contrataste el desarrollo de una página web publicada en tu dominio web, te permitimos editar y publicar toda la información relevante a tu federación o torneo mediante nuestro gestor de contenidos llamado Mi Web. Igual que mediante WordPress o Wix, gracias a Mi Web podrás editar los elementos de tu landing page, crear menús de navegación y crear nuevo contenido.
Mi Web te permitirá crear tu código HTML o utilizar un editor visual denominado WYSIWYG (del inglés «What You See Is What You Get», que significa «lo que se ve es lo que se obtiene»). Este editor visual es ideal si no dominas el código HTML, ya que te permite modificar la página web en una vista simplificada sin código, similar al diseño de una página real.
Añadir una nueva página #
Para publicar un nuevo contenido en tu página web, dirígete a Mi Web, selecciona la pestaña Páginas y luego pulsa Añadir. Mediante el contenido puedes presentar por ejemplo tus instalaciones, explicar las categorías de tu torneo o anunciar un campus de verano. En el caso de que seas una federación, las páginas de tu página web pueden incluir secciones como organigrama, actas de asambleas, documentación, descargas y normativa. Estas páginas serán accesible públicamente para los usuarios que visitan tu página web.
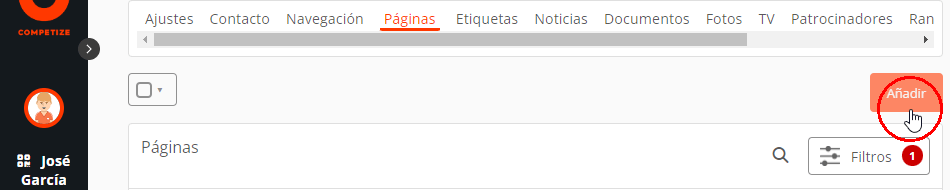
Añadir metadatos de una página #
Al pulsar Añadir por defecto llegarás a la pestaña Metadata. Los metadatos se utilizan por los motores de búsqueda como Google y se muestran en los resultados de búsqueda. Los campos a rellenar son:
- Slug (obligatorio) – El slug es la estructura de la url que aparecerá tras el nombre de tu dominio en cada página de tu web. El slug debe ser único y lo más corto posible, utilizando 6 palabras como máximo y quitando artículos, preposiciones, conjunciones etc. A la vez, el slug debe ser descriptivo, integrando las principales palabras claves de la página web cuyo contenido mostrará. Es importante que utilices letras minúsculas, separes las palabras por guiones centrales (-) y evites usar tildes y otros caracteres como la letra ñ. Por ejemplo, para la página web de tu evento Torneo de verano en la Cerdaña puedes usar el slug torneo-verano-cerdana o para Campus de fútbol el slug campus-futbol.
- Título (obligatorio) – Rellena el título de la página que se verá en los resultados de búsqueda.
- Descripción – Es un breve texto que aparece debajo del título en los resultados de búsqueda.
- Palabras clave – Puedes incluir palabras clave para mejorar el SEO de tu página web.
- Autor
Una vez rellenos los campos presiona el botón Guardar arriba a la derecha.
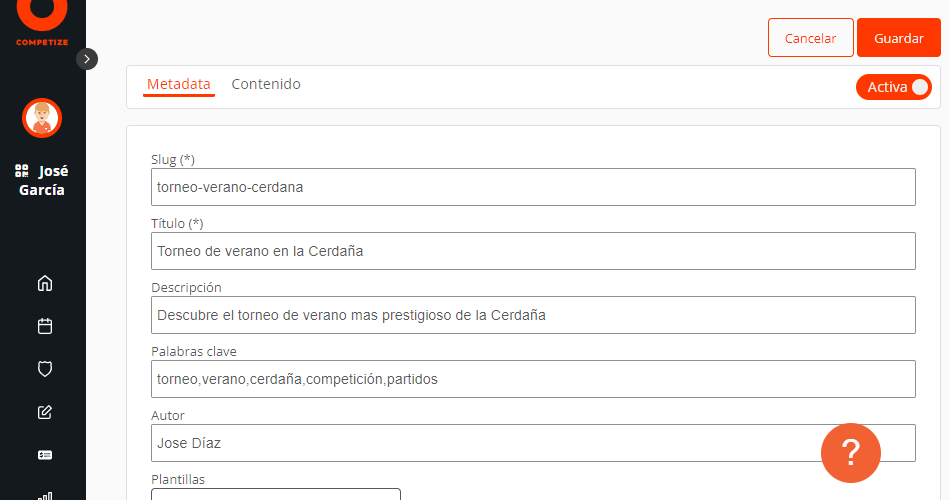
Añadir contenido HTML a una página #
El contenido es todo lo que los usuarios verán en tu web cuando accedan a la página. Para añadir el contenido de tu página, entra en la pestaña Contenido situado a la derecha de la pestaña Metadatos. Aquí podrás agregar texto, imágenes y vídeos mediante diferentes componentes, entre ellos por ejemplo Noticias, Galería de imágenes, Descargas o HTML.
Para agregar un contenido HTML, arrastra su caja desde el panel lateral izquierdo Componentes y colócalo en la columna derecha en el bloque de Contenido. A continuación, amplía la caja al ancho y alto que quieres que ocupe en tu página web, lo ideal es agrandar el componente al ancho completo de la página. Una vez ajustado el tamaño del componente, pincha encima de él para acceder a la configuración adicional del HTML en la columna izquierda. Pulsa el icono expandir en la esquina superior derecha de la configuración adicional.
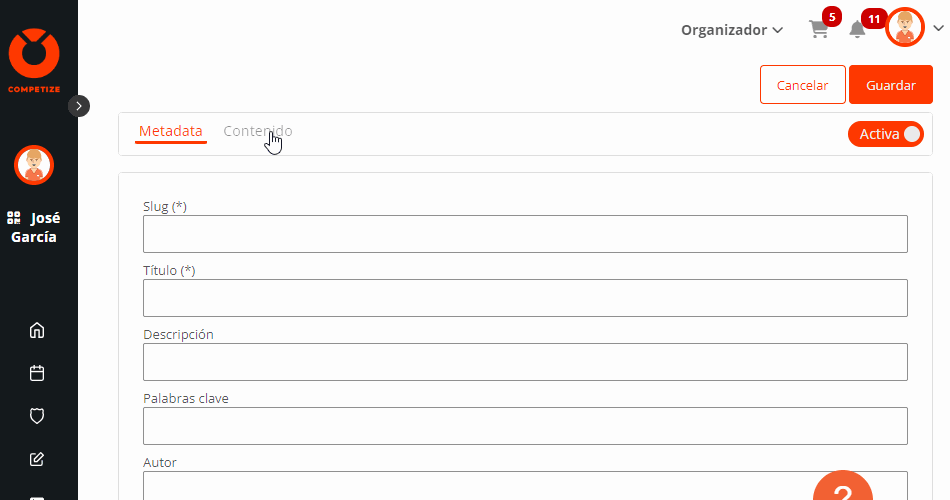
En la siguiente pantalla verás por defecto el editor visual del contenido (WYSIWYG), mediante el que puedes escribir, colocar negritas y cursivas, colores, alinear el texto, agregar imágenes, sangría, insertar enlaces etc. Alternativamente, puedes copiar y pegar un código HTML usando el ícono de Código Fuente. En la siguiente pantalla pantalla podrás pegar tu código y tras pulsar Guardar, consultar cómo se visualiza en el editor WYSIWYG y hacer modificaciones adicionales.
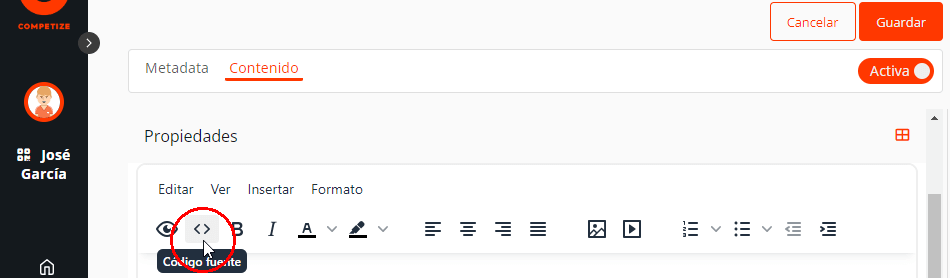
Una vez hayas agregado tu contenido, ya sea de manera manual o mediante un HTML, pulsa el botón Aceptar abajo a la derecha. A continuación volverás a la vista de todos los componentes, dónde debes pulsar el botón Guardar arriba a la derecha. Por defecto, tu contenido se guardará como borrador con el estado Inactiva, sin que se publique y se indexe en Google para que salga en los resultados de búsqueda. Para publicar tu contenido, cambia el estado a Activa.
Editar contenido #
Existe la posibilidad de que se tenga que modificar el contenido, ampliarlo por actualización de fechas o cambiarlo por completo. En ese caso habrá que editar el contenido. Para ello entra mediante el menú de navegación izquierdo desde Mi Web, luego pestaña Páginas y aparecerán todas las páginas que se han creado. Selecciona la página que quieras editar y pulsa el icono del bolígrafo.

