Para crear eventos con COMPETIZE, debes registrarte con el rol Organizador. En caso de que te hayas registrado con otro rol, inicia tu sesión y cambia el rol pulsando en el icono del usuario en la esquina superior derecha y navega al apartado Configurar cuenta. Comienza a crear tus eventos en la pestaña Inicio del menú principal de navegación, dónde encontrarás el botón Añadir nuevo evento. Por defecto aparecerá también un evento de demostración llamado COMPETIZE Cup, gracias al que podrás descubrir todas las posibilidades de administración de eventos deportivos con nuestro gestor de torneos y ligas.

Además, tanto los Organizadores, como los demás usuarios (con roles de jugador, entrenador, árbitro, fan o tutor) verán los eventos que siguen, administran o en los que juegan en el menú lateral de navegación, en la pestaña Eventos. Para crear un nuevo evento desde esta pestaña, localiza el botón Nuevo evento.
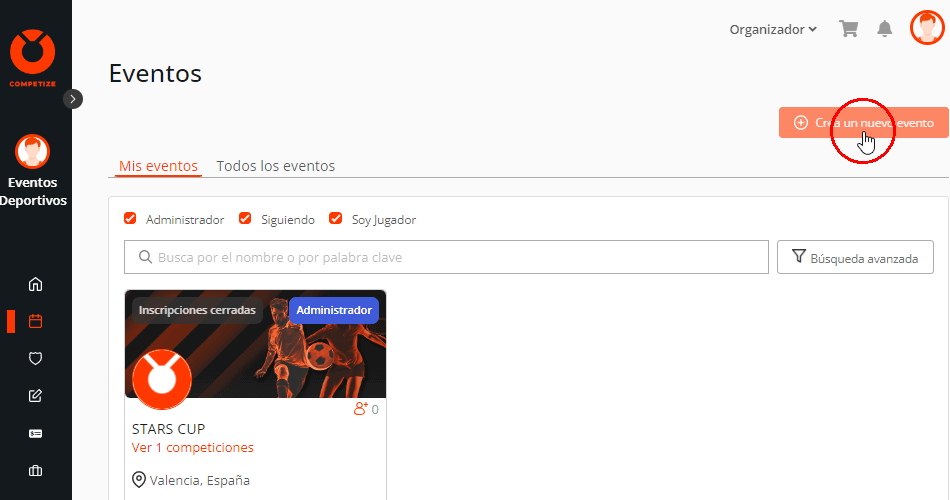
Al pulsarlo, navegarás a una pantalla nueva, en la que tendrás que completar los siguientes campos:
- Nombre del evento
- Temporada (campo opcional, para configurar tus temporadas, navega al apartado Inicio del menú lateral de navegación y entra en la pestaña Temporadas)
- Selector Presencial / Virtual
En caso de quieras crear un evento presencial, es necesario que rellenes la Ciudad y el País, y si es un evento virtual, la Zona horaria. Una vez completados todos los campos, pulsa el botón Finalizar.
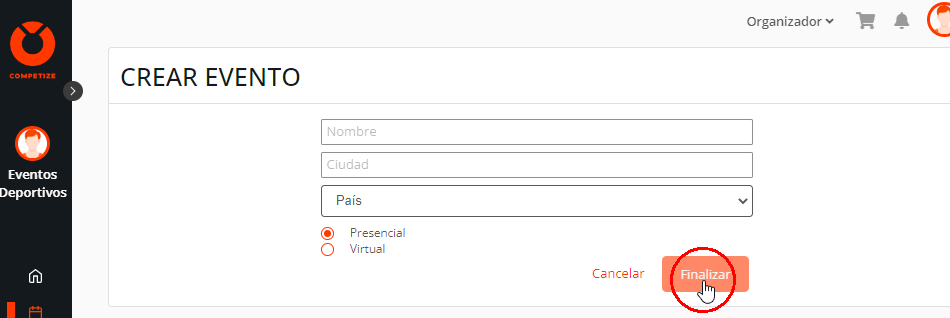
Listado de eventos creados #
Podrás consultar todos los eventos que hayas creado en el menú lateral de navegación, en la pestaña Inicio. Cada evento tendrá un botón Añade tu competición que te permitirá generar uno o múltiples calendarios, uno por cada categoría, dentro del evento.
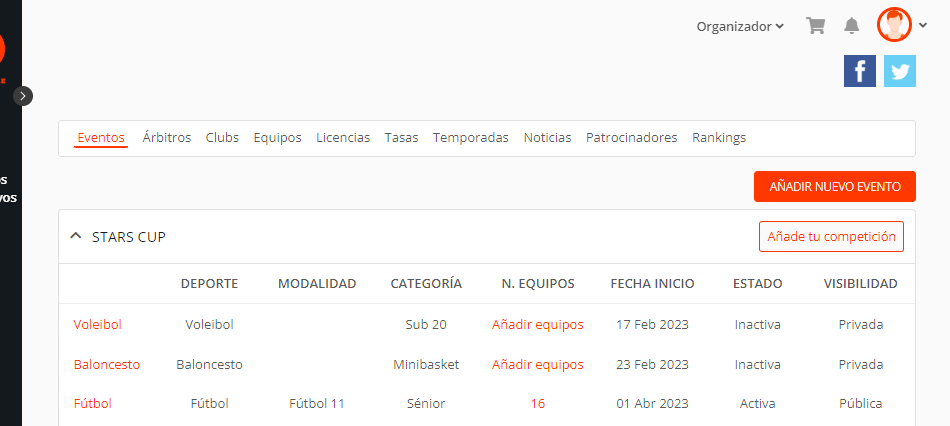
Buscar eventos #
Para buscar un evento en la base de datos de la plataforma, utiliza el Buscador con icono de lupa ubicado en el menú lateral de navegación Eventos, bajo la pestaña Todos los eventos.
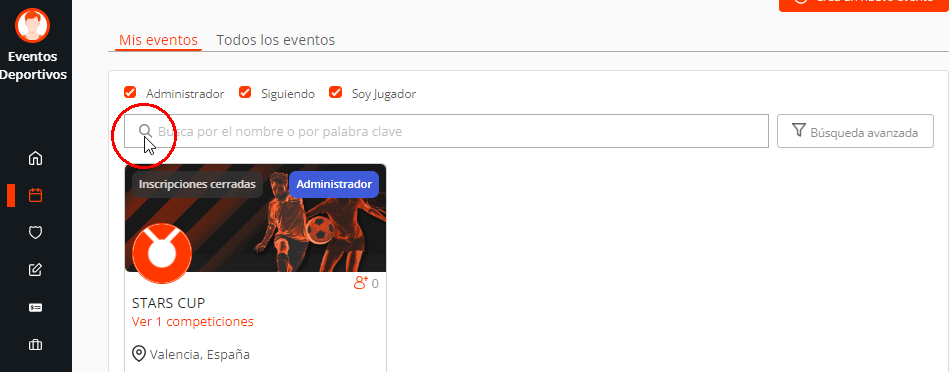
Introduce en el buscador el nombre del evento y pulsa el botón Búsqueda avanzada para filtrar los resultados por País, Ciudad y Deporte o eSports. En los resultados de tu búsqueda verás todos los eventos disponibles en la base de datos, ordenados alfabéticamente. Al pulsar la tarjeta de un evento, navegarás al perfil del mismo. Además, en la esquina superior derecha de cada evento encontrarás un enlace para Seguir el mismo. Los eventos que sigas serán agregados a la pestaña Mis eventos para facilitarte el acceso a sus datos.
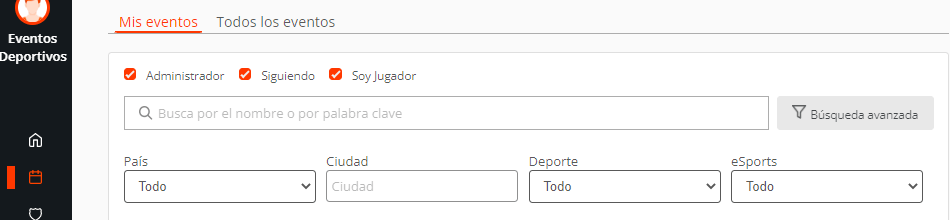
Listado de eventos seguidos #
Si además de haber creado eventos, también has seguido, jugado o arbitrado otros eventos, podrás encontrarlos todos en el menú lateral de navegación, en la pestaña Eventos. Aquí podrás consultar su:
- Nombre
- Logo
- Portada
- Número de competiciones públicas
- Etiquetas con información de cuántas competiciones están en juego, cuántas tienen inscripciones abiertas y en qué disciplinas deportivas se disputan.
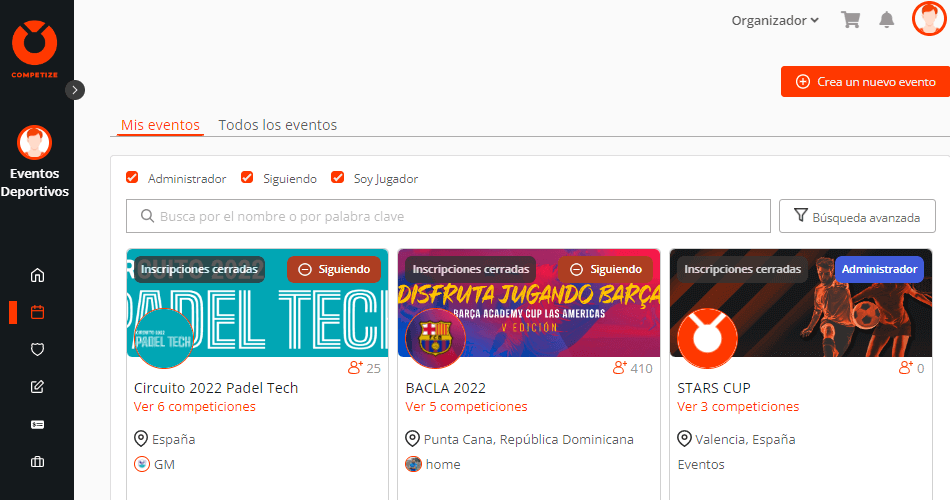
Editar un evento #
Para editar un evento, entra en su perfil desde la pantalla Inicio, pulsando el nombre del evento, o desde la pestaña Eventos en el menú lateral de navegación.
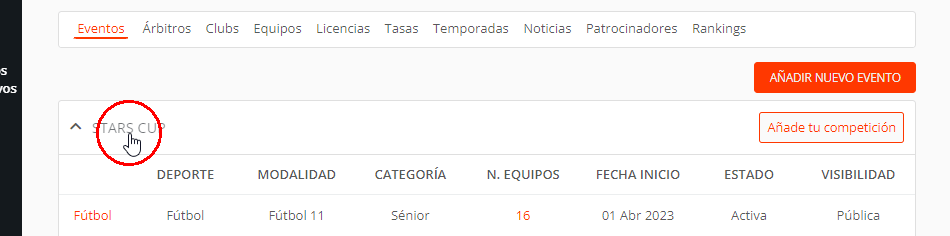
Una vez en el perfil del evento, encontrarás:
- Foto de portada del evento
- Logo del evento
- Nombre del evento
- Botones de Facebook y Twitter
- Botón Previsualizar
- Botón deslizante Pública / Privada
En la parte inferior, puedes navegar entre las pestañas:
- Competiciones
- Árbitros
- Sedes
- Partidos
- Equipos
- Jugadores
- Noticias
- Multimedia
- Patrocinadores
- Tienda online
- Promoción
- Detalles
- Ajustes
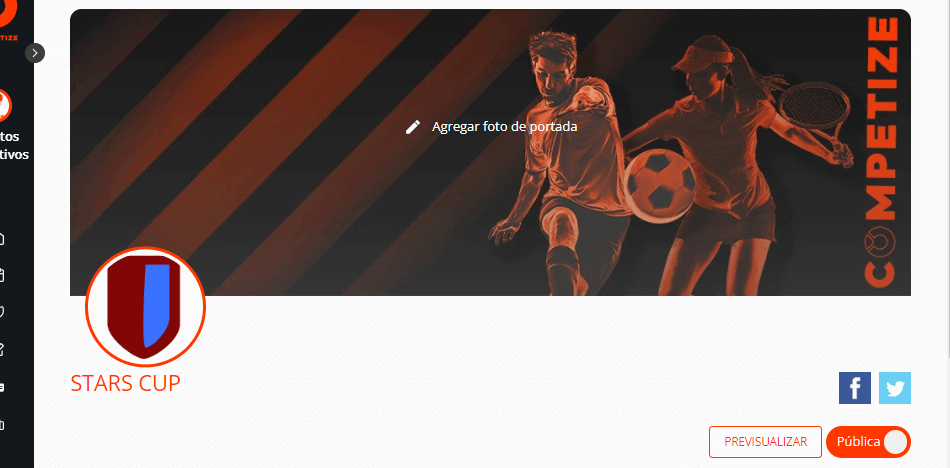
Para agregar una foto de portada, haz clic en Agregar foto de portada. Potencia tu marca deportiva eligiendo un banner o el cartel de tu torneo.
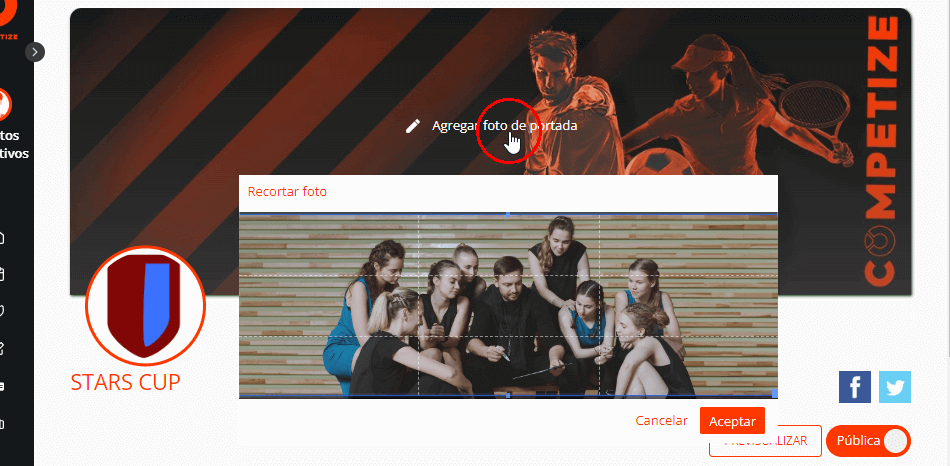
También puedes añadir tu logo para que los jugadores y los demás participantes puedan reconocer fácilmente el evento.
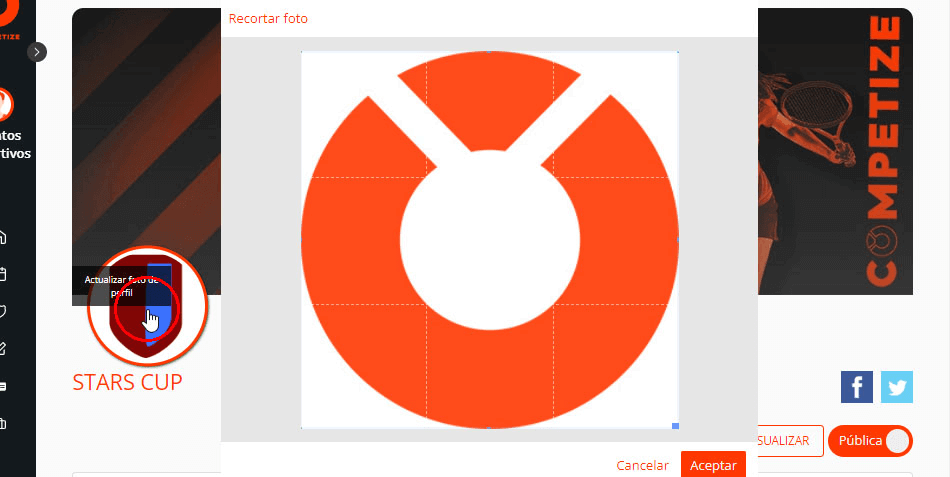
Debajo del logo del evento verás el Nombre del evento que hayas indicado en el proceso de Añadir nuevo evento. Para modificar el Nombre del evento, navega a la pestaña Ajustes en el Perfil del evento. A la derecha de la pantalla encontrarás también botones de redes sociales para compartir el evento en Facebook y Twitter.
Previsualizar evento #
Para ver cómo queda el evento de manera pública, puedes realizar una simulación mediante el botón Previsualizar. Al pulsar el botón, navegarás al perfil público del evento. Tras comprobar cómo se visualiza tu evento, puedes volver al panel de edición con el botón Cerrar previsualización.
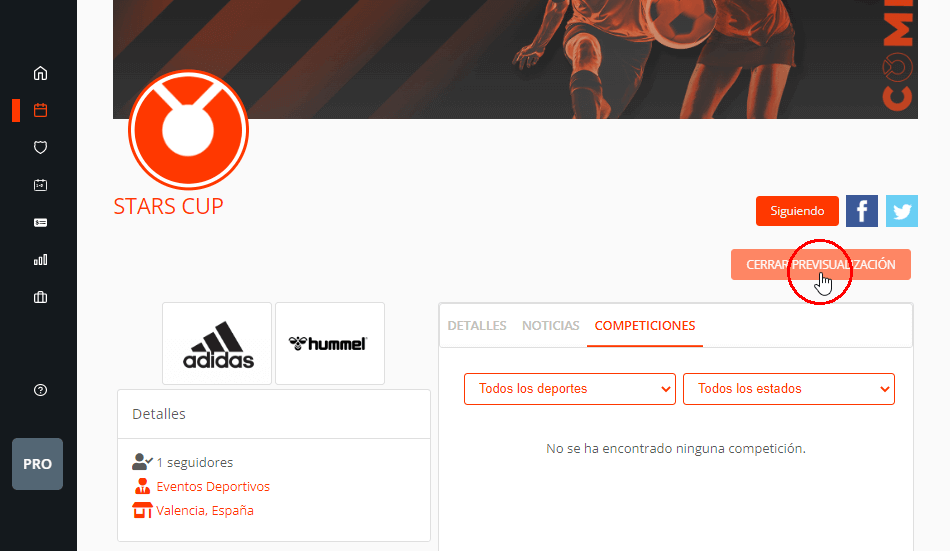
Publicar / ocultar evento #
Al crear tus eventos, estos serán accesibles públicamente. Por lo tanto, en el perfil de los eventos verás un botón deslizable que indicará el estado Pública y se verá resaltado en color. Sin embargo, puedes ocultar el evento, haciendo clic en el botón deslizable y de este modo cambiando su estado a Privada.
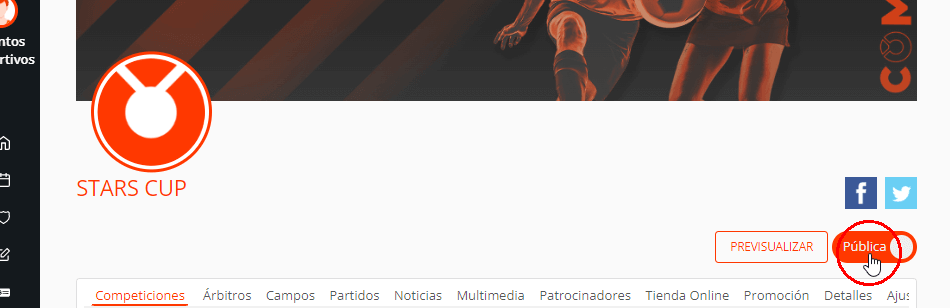

 ¿Te ha sido útil?
¿Te ha sido útil?  Was this helpful?
Was this helpful?